Langkah 1
Silahkan dibuka file foto Anda dengan Photoshop.

Kemudian duplikat layernya sebanyak 1 kali. Cara menduplikatnya bisa dengan Ctrl+J atau ditarik nama layernya ke icon New Layer.
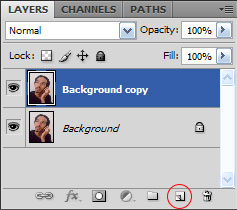
Langkah 2
Untuk sementara, non aktifkan dulu icon mata di layer Background copy. Dan klik layer yang bawah, maksudnya yang sekarang aktif adalah layer Background.

Langkah 3
Pilih menu Image > Adjustment > Desaturate.

Langkah 4
Pilih menu Filter > Pixelate > Mozaic.
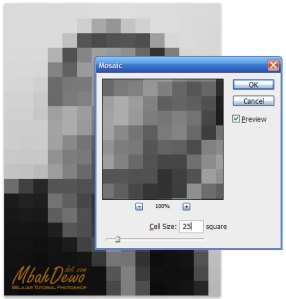
Pada Cell size isikan angka sekitar 25 hingga 35. Bisa disesuaikan dengan ukuran foto Anda sendiri. Kira-kira di dapat seperti gambar ilustrasi tutorial Photoshop tersebut di atas.
Langkah 5
Pilih menu Image > Adjustment > Levels. Kemudian klik tombol Auto.
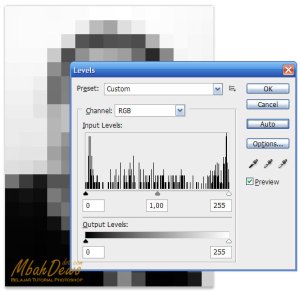
Langkah 6
Sekarang simpan file ini di kulkas dengan format file .psd. Nama file-nya terserah Sampeyan mau memberi nama apa.
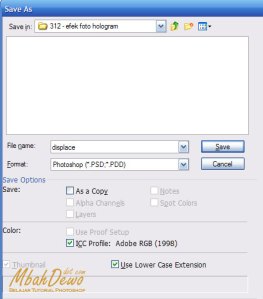
Langkah 7
Sekarang klik layer Background copy. Sekalian di aktifkan lagi icon matanya.
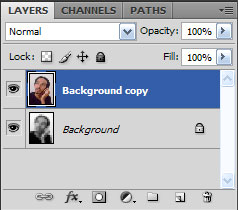
Kemudian tutorial photoshop-nya akan berlanjut setelah saya nitip sponsornya MbahDewo ini:
Langkah 8
Pilih menu Filter > Distort > Displace. Saat muncul kotak dialog yang pertama, yang seperti gambar dibawah ini:
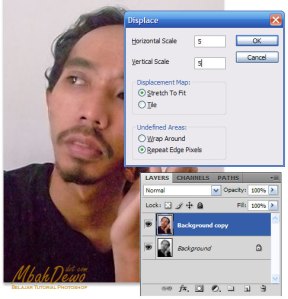
isikan angka antara 5 hingga 10 pada Horizontal dan Vertical Scale. Klik OK, kemudian akan muncul kotak dialog lagi seperti gambar dibawah ini:
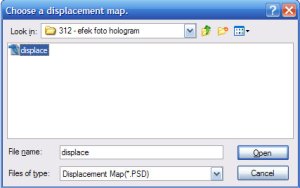
Pilih nama file yang tadi disimpan pada langkah ke-6, kemudian klik Open.
Langkah 9
Sekarang di panel layer, ubahlah Blending option menjadi Screen.
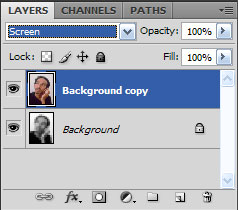
Gambar hasilnya seperti dibawah ini:
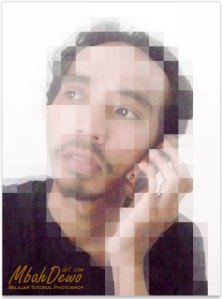
Monggo dicoba tutorial Photoshop ini. Kalau senang silahkan di-share lewat tombol-tombol sharing dibawah ini (asyik tho, tombole iso munggah mendlep).

0 komentar:
Posting Komentar