Untuk membuat sebuah bayangan secara manual:
- Bukalah gambar yang akan diberi bayangan dengan program Photoshop

- Buatlah seleksi pada gambar tersebut

- Duplikat gambar yang sudah diseleksi tadi dengan cara copy paste atau dengan menekan Ctrl+J. Ulangi sebanyak dua kali
- Pilih layer hasil duplikat yang letaknya ada di bawah
- Munculkan lagi seleksi pada layer tersebut, dengan memilih menu Select > Inverse, atau Ctrl+klik pada nama layernya di palet layer
- Pilih menu Edit > Fill. Pada kotak dialog yang muncul pilih warna hitam (Black). kemudian klik OK
- Hilangkan seleksi dengan memilih menu Select > Deselect
- Ubah letak atau bentuk dari bayangan dengan memilih menu Edit > Free Transform. Ubah bentuknya dengan sambil menekan tombol Ctrl (untuk melakukan distorsi atau memiringkan). Ubahlah sehingga bentuknya sesuai dengan bentuk bayangan yang diinginkan

- Tapi kok malah hitam pekat kayak ada “gendruwo“, bukan kayak bayangan. Itu karena belum diubah nilai pada Opacity-nya. Ubahlah nilai opacity hingga bayangan nampak lebih transparan.
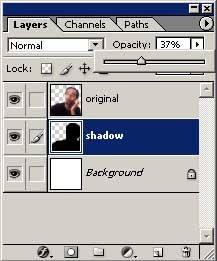 Untuk lebih bagusnya lagi, bisa ditambah dengan memberi efek Filter > Blur > Gaussian Blur.
Untuk lebih bagusnya lagi, bisa ditambah dengan memberi efek Filter > Blur > Gaussian Blur.
Gambar hasil jadinya bisa dilihat pada gambar dibawah ini:


0 komentar:
Posting Komentar