Beberapa fungsi dari Healing Brush ini misalnya untuk:
- Menghilangkan jerawat
- Memperbaiki foto yang robek atau terlipat
- Menghilangkan watermark/tulisan copyright sebuah gambar *)
*) Ini termasuk tidak etis dilakukan, dan saya harap tidak Anda lakukan.
Untuk membantu Anda latihan, berikut ini saya sertakan sebuah fotoku sendiri. Jadi nggak usah susah-susah mencari foto berjerawat.

Pada foto diatas, ada banyak jerawat (malah terlalu banyak) yang akan kita hilangkan.
Untuk menghilangkan jerawat tersebut, ataupun noda-noda pada foto, gunakanlah antara Clone Stamp Tools atau Healing Brush Tools. Cara penggunaannya mirip, namun pada post kali ini akan saya batasi dulu pada penggunaan Healing Brush.
Langkah penggunaannya:
- Pilih Healing Brush tools pada tool box-nya Photoshop
- Tentukan sebuah area pada gambar yang berkondisi baik, ini akan kita gunakan sebagai sumber gambar. Dalam gambar contoh agak susah, saking banyaknya jerawat.
- Setelah Anda menentukan areanya, lakukan Alt + klik pada area tersebut.
- Sapukan pointer pada area yang akan kita perbaiki.

- Pada saat menyapukan pointer ini, perhatikanlah bahwa ada dua titik pointer yang bergerak bersamaan. Titik lingkaran adalah sumber gambar, sedangkan titik plus adalah area yang akan diperbaiki.
Jangan sampai titik sumber sampai masuk ke area-area yang lain yang tidak kita inginkan sebagai sumber gambar. Jika sumber gambar sudah tidak mecukupi, ulangi langkah 3 pada area yang bisa kita gunakan sebagai sumber gambar.
Sesaat setelah Anda melepas tombol mouse, maka area yang kita bersihkan sudah menampakkan hasilnya. Ulangi seperti itu hingga gambar sudah Anda bersihkan.
Sebagai contoh, bisa dilihat perbedaan pada kedua gambar dibawah ini, antara yang terawat dan yang tidak terawat.
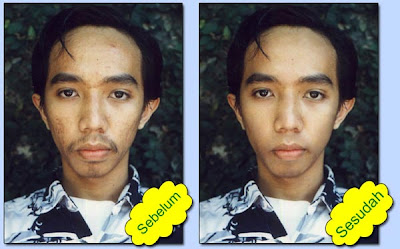
Walah.. ternyata bisa juga untuk mencukur kumis.

0 komentar:
Posting Komentar